How to Try Windows Autopilot
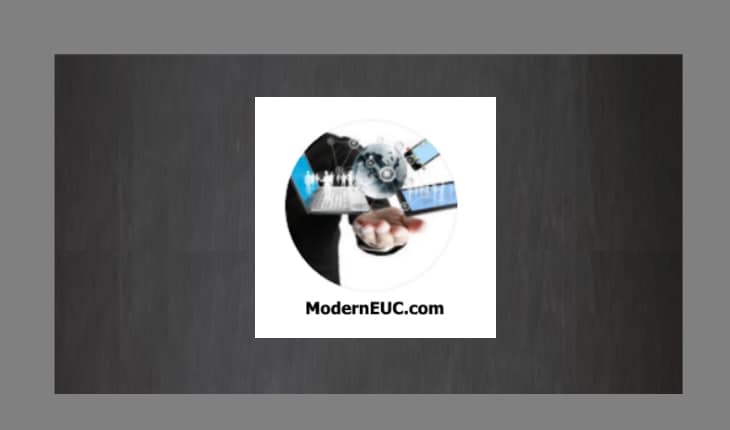
As I go around customers talking about Modern Provisioning, a common questions during the session is: What do I need to give Windows Autopilot a try? How do I test it? What are the requirements? How do I get started?
You can take Windows Autopilot for a test drive with little effort and no need to order new devices. Here is how:
Basics: What is Windows Autopilot?
As I wrote a while back in the blog post Windows Autopilot Basics, Windows AutoPilot is a collection of technologies to simplify and automate Windows Out of Box Experience (OOBE experience), which starts with the registration of the device into the Microsoft Windows Store for Business (Autopilot Dashboard) and ends with the execution of the specific configuration based on end-user login (profile) via an automated script delivered by Modern Device Management (MDM) tool. AutoPilot service helps organization to pre-configure new devices, recover, re-purpose and reset existing devices.
There are currently three (3) scenarios supported in Windows AutoPilot:
- KIOSK – (self-deployment mode)
- User Driven
- IT Driven (Bulk Enrollment)
Key Pre-Requisites:
- Windows 10 v1703 Professional or Enterprise
- Azure Active Directory P1
- Microsoft Intune or other MDM service to manage devices
- EMS or Microsoft 365 License
- Enable Microsoft Store for Business
- Internet Access
The Basics of the Process:
- The first step for getting your organization started with Store for Business and Education is signing up. Sign up using an existing account (the same one you use for Office 365, Dynamics 365, Intune, Azure, etc.. You must be a Global Administrator for your organization.
- You will need an existing device (or better yet, virtual machine) with Windows 10 v 1703 or better (v1809 recommended) you are willing to “reset”or install a fresh OS on. – You do not need to order any new equipment in order to develop / test the process in house.
- Get the Hardware ID – For testing scenarios, you can log in to a Windows 7 or Windows 10 device and run the PowerShell script provided by Microsoft to get the device ID, hardware hash and other details required.
- Register the device in to the Microsoft Store for Business – You accomplish this, but importing the Hardware ID hash file extracted out of the device into the Azure Portal, Intune, Device Enrollment, Windows Autopilot Devices section.
- Once the device is uploaded to AutoPilot service (Intune), you will need to assign it to a group or profile.
You can then monitor the status of enrollments in the Windows Enrollment Status Screen.
One of the best write-ups about this is Anoop Nair’s Blog post: Step by Step Guide Windows AutoPilot Process with Intune Anoop did an incredible job in documenting the process with lots of links to supporting materials.
Links to other step-by-step guides follow:
- Windows Autopilot – A step-by-step overview by 365Explorer
- Video: Deploy Windows 10 Enterprise with Autopilot step by step
- Microsoft’s Step-by-step guide to add Autopilot devices and profile
- How to setup Windows AutoPilot and add existing devices the quickest way by Robin Hobo
- Windows AutoPilot: Configure PCs in One Click by SherWeb

