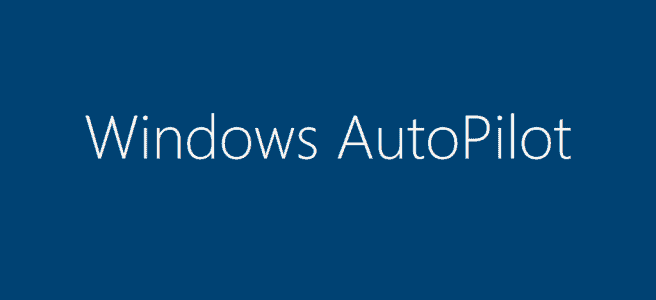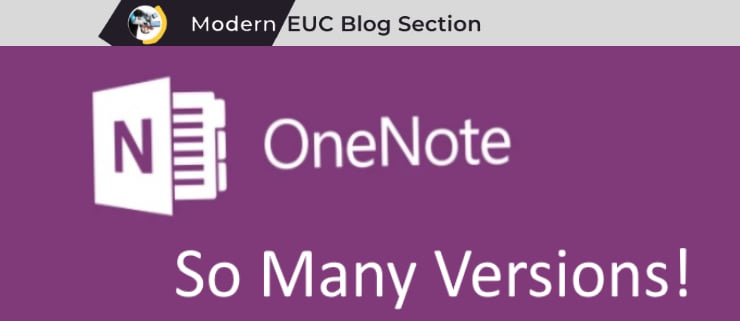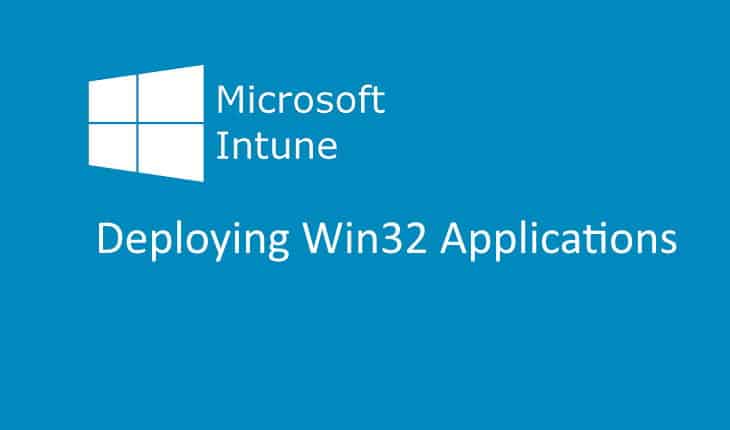Deploy Same Windows Image to Multiple PCs

This blog post is not about deploying the OS using traditional management systems but instead it is about rapidly deploying the same image to many machines. This might be useful in deployments in school scenarios or call centers where every device is configured the same way and there is no user or configuration data to worry.
This process which is sometimes called ghosting or cloning: a software-driven data backup process that copies the contents of a computer hard disk in a single compressed file which is referred to as an image. The purpose of the ghost/reference image is to allow the cloning of the system onto other systems, or to enable a quick restore of a system. Ghost imaging is often used to quickly set up blocks of notebooks, tablets or servers.
Disclaimer: It is important to understand that this method is not for everyone.
A clone is an identical copy
The difference between disk cloning and disk imaging lies in the product’s volume and availability. With disk cloning, you get an exact copy of any hard disk, ready to be used immediately on the same or another machine.
The clone-disk will include Windows system installation files, applications, media files, and settings.
Create a Reference Image
The first thing to do is to create your base image exactly like you want it all devices to start with. Create this image on a PC – We call this the reference PC and we will create the reference image from it.
- Installed the desired OS version
- create a local account and work to change system defaults from there.
- Make sure you update all OS patches,
- Make modifications to desktop background and any other settings you want.
- install applications you want on the device ( for everyone )
Clone your Reference Image
Although there are several partition and disk imaging/cloning sofware, Clonezilla is a very popular free open-source disk cloning software which I would recommend. The steps below are basically the same for all software tools
- Make sure you have a large enough USB flash drive ( ussually 32G or 64G ) will do.
- it will work a lot faster with USB 3.0 devices and ports, but USB 2.0 will work
- Create a bootable USB with Clonezilla Live
- Boot the machine using Clonezila bootable USB
- Select the partition you want to copy and select the desination ( ussually the USB drive )
You now have a bootable USB Flash Drive that you can insert on any device, and simply select the saved image to restore to the new machine’s hard disk
Tools you can use:
- Clonezilla
- EaseUS Disk Copy ( $259/unlimited devices)
- AOMEI Image Deploy (ubackup.com) (FREE and PAID)
- Macrium Reflect for Technicians ( $$$ )
- Acronis Snap Deploy ( $$$)
- Acronis Cyber Protect ( formerly known as Acronis True Image)
- Dell Technologies has a free product called Dell Image Assist which you can use with your Dell devices.
- Create a Reference Image, and then restore image. Instructions here
Resources:
How To Clone Your SSD or Hard Drive | Tom’s Hardware (tomshardware.com)
Clone VS Image | What’s the Difference, How to Clone Hard Drive – EaseUS
Cloning vs Imaging: What’s the Difference? – N-able
Imaging vs. Cloning: A Tale of Two Copies | Kanguru Solutions