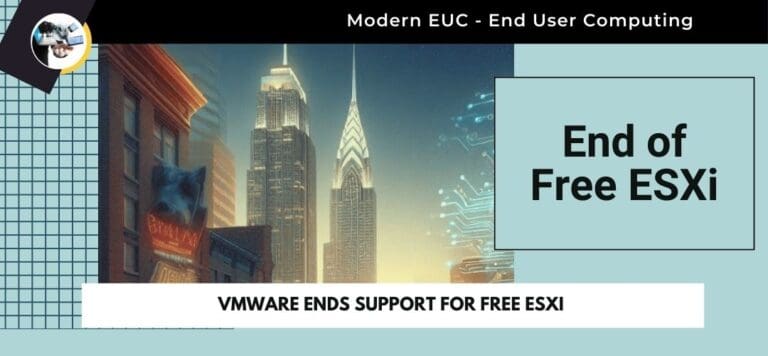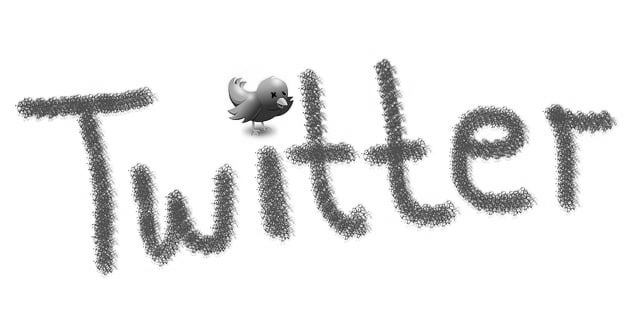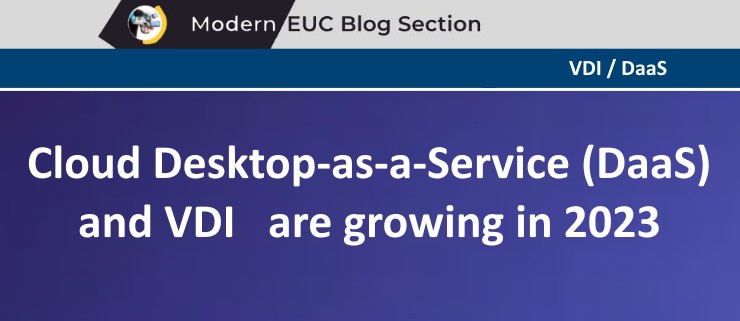Updating Windows 10 Edition with Autopilot / Intune

As opposed to previous versions of the Microsoft Operating System, where each edition came as a separate ISO, there is only one package for the latest Windows 10 OS that can be “unlocked” when activated to have the edition you need. (there are some restrictions/requirements based on licensing)
One of the most common questions I get when talking about Modern Device Management is how to upgrade the edition that comes with the device from Pro to Enterprise as part of the enrollment / provisioning process.
Deploying Windows 10 Enterprise in your organization can now be accomplished with no keys and no reboots.
Starting with Windows 10, version 1703 Windows 10 Pro supports the Subscription Activation feature, enabling users to “step-up” from Windows 10 Pro to Windows 10 Enterprise automatically if they are subscribed to Windows 10 Enterprise E3 or E5.
This has been available to enterprises since Windows 10 v1703, but now with v1903 is available in the Education edition as well.
To understand all of your options the helpful chart below can be found at Microsoft’s official documentation at Windows 10 edition upgrade
Windows 10 edition upgrade Using Intune
With Windows Autopilot / Intune can you apply settings and policies, set up BitLocker, install apps (including 32-bit MSI installers) and even change the Windows edition to Enterprise (if you have Windows Subscription Activation).
The following are the general steps that are needed to make this happen follow:
-
- First, create a Microsoft Intune configuration policy.
- In the Azure Portal navigate to Microsoft Intune -> Device Configuration -> Profiles. Click Create Profile
- Next, create a new Windows 10 and later profile, with a type of Win 10 Edition Upgrade. Click Settings and select Click Edition Upgrade
- In the field Edition to upgrade to select Windows 10 Enterprise. In the Product Key field type in the product key (i.e. MAK). Then click OK
- the field Edition to upgrade to select Windows 10 Enterprise. In the Product Key field type in the product key (i.e. MAK). Then click OK
- Next, click Assignments in the Assign to menu select All Users & Devices (or whatever your organization’s name is ) then click Save
More information and tecnical details can be found on the following posts: