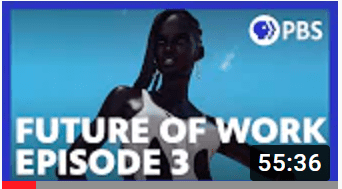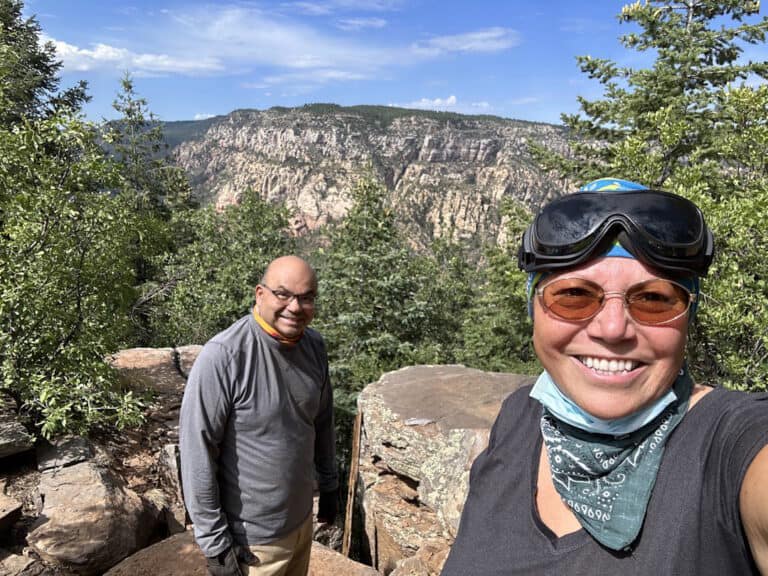Move from Physical Image to Virtual

There are many reasons you would like to convert a Desktop/ Laptop image into a virtual image. They may include:
- Backup / easy recovery
- Want to access your image while on the road
- Tired of traveling with multiple devices
Today is fairly easy to convert a physical desktop/laptop into a virtual one.
Although I focus on creating a virtual machine on a Window-based device, the basic steps and concepts apply to any Operating System (OS) out there…
What you will need:
- A large USB drive (with enough capacity to save your virtual image (highly dependent on the amount of files and apps you may have) ;
- Note: as you may understand: It is not recommended to create the virtual image on the same disk you are creating it from.
- A physical-to-virtual (p2v) software conversion tool
- A virtual machine player software (VMware Player, VMware Workstation, Parallels or other)
- On the target machine (the one in which you will run the player) you will need enough storage space to place the virtual machine image, and enough RAM to run both the host and guest OSes.
The process is fairly simple, and safe, as you will not do anything destructive. Having said this:
Important: Please make sure you have a recent backup or better yet, backup your machine before attempting any of the steps below. Better safe than sorry!
- Create the virtual Image
- Copy the virtual image to a directory on your destination machine
- Install & configure your virtual player software
- Run the virtual machine!
Although I focus on creating a virtual machine on a Window-based device, the basic steps and concepts apply to any Operating System (OS) out there…
Process Details:
Please note that for every step, we will consider a couple of possible scenarios :
- What type of virtual machine you want to end-up with? Microsoft’s VHD or VMware’s VMDK or other.
- Whether you have administration rights or not.
Step 1: Create the virtual image
- Note: if you do not have administration rights then you will need to boot to a USB drive with a Windows-based OS. (instructions on how to do this here)
- Go to a Browser and depending on your preference, download:
- If want a VHD image: download: e Disk2VHD (from Microsoft)
- If you want a VMware image then download VMware vCenter Converter (from VMware)
- Each of the product interface are VERY straight forward: Will ask you for which partition you want to create a disk image, and a destination target (your USB drive)
- Close all of your running programs
- Open a Admin Command Prompt window.
- From there just run the tool you downloaded and set your parameters to save the image to your USB drive.
- This process may take a while. Once completed, you will see a large <yourfilenane>.vmxd (or vhd) file which is an exact copy of your physical drive partition.
- You are done!
Step 2: Copy the virtual image to your destination machine
You can run the virtual machine from your USB drive, but can be slow… The best approach is to create a directory on your hard drive, copy the virtual image there, and run it from there..
- Simply take the USB drive in which your virtual image is located, and connect it to your destination computer…
- If it is the same computer, then simply disconnect the drive and boot normally and then connect the drive.
- Create a folder somewhere on your hard drive (I usually choose root of C: or D: ) and use a normap copy command to copy the file over to that directory.
Step 3: Install & configure your virtual player software
So depending on your preference, you will need to download the virtual machine player.
if you chose the route of a VMware virtual image, then download the free tool: VMware Player
Step 4: Run your Virtual Machine
So the first time you run the virtual machine, it will generate multiple warnings (and possible errors) as it gets it ready for usage. Typically I ignore most of them, and let it run its course. The second time it runs, it will be smooth and go directly to the logon screen.
Couple of BEST PRACTICES when running virtual images:
- Backup the virtual machine file often.. Although rare, sometimes something happens, and they get corrupted, and you will need to get to back to an earlier.
- Separate DATA from OS and Apps… I have a Core OS and Applications virtual image, and a secondary data virtual image where I keep my data.
- That way I have my C: drive for OS and Apps, and D: (or E:) drive for data… makes it very easy to maintain and is very portable.